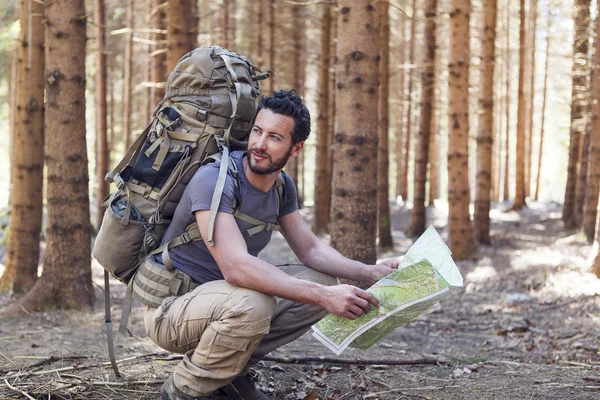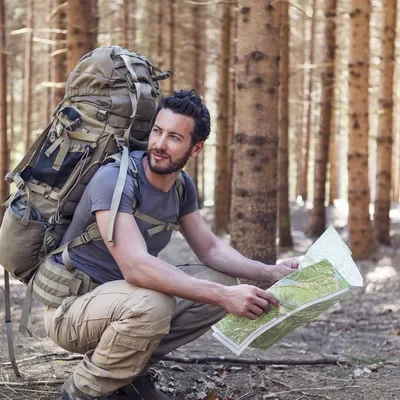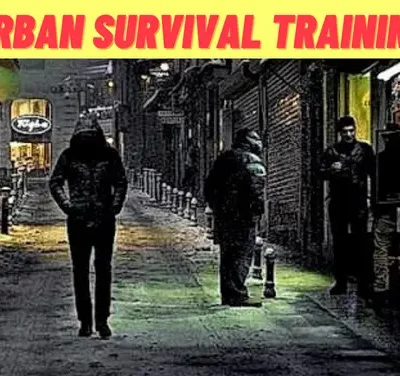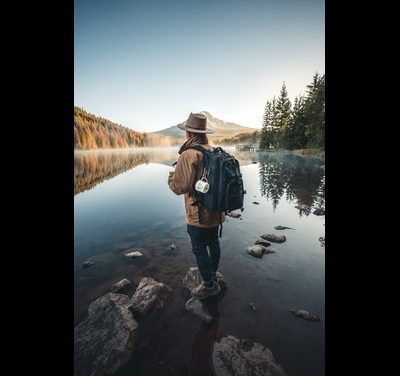Survival Skills From Celebrity Viral Bug
The great survival mode concept (2024)
Survival mode, a concept that has fascinated and challenged humanity throughout its existence, is an innate response to extreme conditions, a transformative state that pushes the boundaries of human capabilities and endurance. Historically, this mode has been activated in scenarios where the usual comforts and certainties of life are stripped away. Survival mode Leaving individuals […]
Becoming Proficient in Detroit Urban Survival Training: Beyond Self-Defense-2024
Detroit Urban Survival Training takes center stage in the heart of a city renowned for its resilience and tenacity. Going beyond conventional self-defense measures, mastering urban survival in Detroit requires a multifaceted approach that integrates mental preparedness, strategic physical fitness, and an in-depth understanding of the city’s unique landscape. This article delves into the nuances […]
Competing Risks - Celebrity Viral Bug
#1 ultimate guide on what is competing risk
What is competing risk ? It is a statistical concept primarily used in the analysis of time-to-event data, particularly relevant in fields like epidemiology, reliability engineering, finance, and many areas of social science research. It arises in situations where individuals or entities under study are exposed to several different types of events. What is competing […]
Survival Tips From Celebrity Viral Bug
These Are Basic Outdoor Survival Tips You Need To Know
Essential Outdoor Survival Skills You Need to Master Surviving in the great outdoors requires a set of essential outdoor survival tips that can indicate the difference in between life or fatality in difficult conditions. Whether you are a passionate tourist or simply take pleasure in hanging out in nature, recognizing outdoor survival tips is important. […]